Open Start menu in the search box enter “Winver” and press enter. You will display a windows talking about the Windows 7.
Activate Windows 7 Online:
Right click on Computer in start menu will open above the window and then by clicking Activate Windows now.
Note: Type your Windows 7 product key when prompted, click Next, and then follow the instructions.
How to Uninstall or Change a Program in Windows 7:
Open the Control Panel (icons view), and click on Programs and Features, Select a program and see the available options on the toolbar for that program.
The options will be either Uninstall, Change, Uninstall/Change, Repair, or Change/Repair. Some program may not have all the options available for it.
Click on the Uninstall or Uninstall/Change toolbar button.
How to Change the Window Color and Appearance in Windows 7:
Right click any blank area in desktop and select option personalize context to open the above window.
How to Open and Use Clear Type Text Tuner in Windows 7:
Open control panel from start menu, open display and select the “adjust clear type text” to open the CTT wizard.
Refer: http://windows.microsoft.com/en-US/windows7/What-is-the-ClearType-Text-Tuner to know more.
How to Adjust the Column Width in Windows Explorer:
Open any folder, change view to details, and right click on the column title and select any of the options available.
How to Open a Command Prompt in Windows 7:
How to Run a Program in Compatibility Mode with Windows 7:
Right click the program that you want to run in “compatibility mode” and select the properties. From the dialog, choose compatibility tab to change the settings.
Refer: http://windows.microsoft.com/en-us/windows7/help/compatibility to know more about this.
How to open Network connections window in Windows 7:
· Click the network icon in the notification area of windows 7 taskbar.
Click on the open network and sharing center to open a window as shown below.
· In that window please select local area network connection will open windows as shown below.
· Right click the local area network connection icon to open the dialogue box shown below
Note: You must have admin rights to change the settings of this dialogue box.
How to Delete Cookies in Windows 7
In Search tab type: “shell:cookies\Low” to open the cookies window and delete the cookies that you want to delete
Refer: http://windows.microsoft.com/en-us/Windows7/Cookies-frequently-asked-questions to know more about this topic.
How to Change the Date and Time in Windows 7:
Click the time on the taskbar to open the window like below shown.
Click on the change time and date settings will open the window shown below.
Note: You must be an administrator to change the date and time in your computer.
How to Change the Windows 7 Desktop Background:
To change the desktop background, right click any blank area in the desktop, either select next desktop background option if available or select personalize option to open the themes window. Below shown window will open and please find a option to change the desktop background.
How to Change the Main Display in Windows 7:
Open control panel, click on display, select change display settings, and select the display that want to make it into the main display
Note: this option is available only if your hardware supports multiple displays.
How to Change the Display Language in Windows 7:
Open control panel, select region and language and select keyboard and language tab to select the display language.
Note: This option is available only if multilingual pack is installed.
Refer: http://windows.microsoft.com/en-US/windows7/Install-or-change-a-display-language for further details on this topic.
How to Encrypt or Decrypt a Folder or File in Windows 7:
Right click any folder/file click properties, click the advanced tab and select “Encrypt contents to secure the data”
Refer: http://windows.microsoft.com/en-US/windows7/Encrypt-or-decrypt-a-folder-or-file to know more.
How to Import and Export Favorites in Internet Explorer:
Follow these steps on the computer that you're exporting your favorites from.
1. Open Internet Explorer by clicking the Start button. In the search box, type Internet Explorer, and then, in the list of results, click Internet Explorer.
2. Click the Favorites button, click the arrow next to the Add to Favorites button, and then click Import and Export.
3. In the Import/Export Settings dialog box, click Export to a file, and then click Next.
4. Select the Favorites check box, and then click Next.
5. Select the folder that you want to export your favorites from, and then click Next.
6. By default, Internet Explorer creates a file called bookmark.htm in your Documents folder. If you want to use a name other than bookmark.htm or to store the exported favorites in a folder other than Documents, specify the new file and folder name.
7. Click Export. If you already have a file by the same name, Internet Explorer will ask you to replace it. Click Yes if you want replace the file, or click No and type a new file name.
8. Click Finish.
Follow these steps on the computer that you want to import your favorites to.
1. Open Internet Explorer by clicking the Start button . In the search box, type Internet Explorer, and then, in the list of results, click Internet Explorer.
2. Click the Favorites button, click the arrow next to the Add to Favorites button, and then click Import and Export.
3. In the Import/Export Settings dialog box, click Import from a file, and then click Next.
4. Select the Favorites check box, and then click Next.
5. By default, Internet Explorer imports from a file called bookmark.htm in your Documents folder, but you can tell it to import favorites that are saved under another name. Click Browse and select a file, or type a location and file name to import, or click Next to accept the default.
6. Select the folder where you want to place the imported favorites, and then click Import.
7. Click Finish.
How to Hide or Show Known File Type Extensions in Windows 7:
Open windows explorer, select organize from the menu bar, select the folder and search options menu
and from folder options dialog, select view, and then either check or uncheck “hide extensions for known file types” to show/hide the file extensions.
Refer:http://windows.microsoft.com/en-US/windows7/Change-folder-options to know more about the folder options window.
Create Shares Between XP and Windows 7:
Right click the folder, select share with, it will open a new window, in that type the user name or everyone and click “add”. After that, select the username which just now you entered and select the permission that you want to grant. Then click share.
Refer: http://windows.microsoft.com/en-us/windows7/File-sharing-essentials to know more about topics.
How to Add or Remove Desktop Gadgets in Windows 7:
Right click on an empty area in desktop, click on gadgets, it will open gadgets gallery, double click on any gadget to show on desktop.
Note: some gadgets may require internet connectivity to work properly.
Refer: http://windows.microsoft.com/en-US/windows7/Desktop-gadgets-overview for more details.
How to Create a Home group in Windows 7:
Open -> control panel -> network sharing center in that choose advanced sharing settings to do the same.
Refer: http://windows.microsoft.com/en-us/windows7/products/features/homegroup to understand home group
How to Open and Use Windows 7 Start Menu and Taskbar Jump Lists:
Right click any minimized program on taskbar to open jump list. Using jump list, you can perform tasks simply and quickly related to that particular application.
Refer: http://windows.microsoft.com/en-us/windows7/products/features/jump-lists
How to Find the MAC Address of Your Computer:
Please type “cmd” in the search bar of the start menu. It opens the command prompt. Type “getmac” command in the command prompt to get the MAC address.
How to Enable Windows 7 to make a Remote Desktop Connection:
Refer: http://windows.microsoft.com/en-US/windows7/What-types-of-Remote-Desktop-connections-should-I-allow
How to Change the Screen Saver in Windows 7:
Right click on empty area of desktop, select personalize, and then select the screen saver option from the window. It will open the screen saver window, in that you can select, type, time even power management options.
How to Change the Power Plan Settings in Windows 7:
Open control panel, click power options, to change the power options.
Refer: http://windows.microsoft.com/en-US/windows7/products/features/power-management for knowing more.
How to Enable or Disable Quick Launch in Windows 7:
Right click on taskbar, select toolbar, click on new tool bar. You will be prompted to open the folder, type
%userprofile%\AppData\Roaming\Microsoft\Internet Explorer\Quick Launch to open the quick launch toolbar.
Code:
How to Enable or Disable Recent Items in Windows 7:
How to Open the XPS Viewer in Windows 7:
Navigate through Start ; all programs, XPS viewer
Refer: http://windows.microsoft.com/en-us/windows7/products/features/xps
How to Use Windows DVD Maker in Windows 7:
Click start; all programs choose Windows DVD maker to open DVD maker.
Refer: http://windows.microsoft.com/en-US/windows7/Burn-a-DVD-Video-disc-with-Windows-DVD-Maker for guide lines.
How to Set the Windows 7 Network Location Type:
Simply by clicking the network icon in the taskbar, you can change the network type or you can change via start ; control panel ; network and sharing center; select the network type and change.
Hope this is useful to all who is putting baby steps with Windows 7. I will try to write some of the important features in details with upcoming articles.
Please share your thoughts comments…will help me to improve in better way…

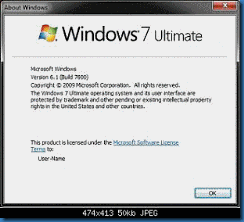




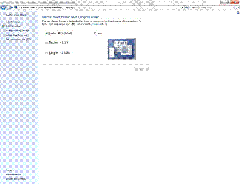

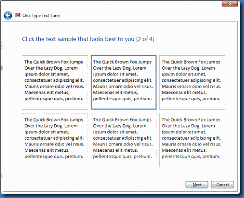
![clip_image002[6] clip_image002[6]](https://blogger.googleusercontent.com/img/b/R29vZ2xl/AVvXsEjydgHsKhOTwhf4ZBa8shPEbKOR6bDuxZvJuA9DLb9kRUlhepm1oJe_-ID0OZiUOh0BGCWUtFfAAvH5m_N63Smu438IAcEHTehy6IEyDOHC_CABEUJVxy-wvTTaS-AejL0gBKZ_WLkt-QM/?imgmax=800)

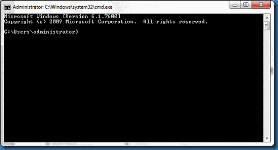


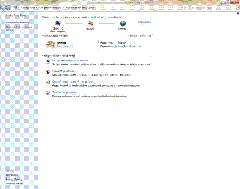




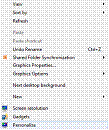




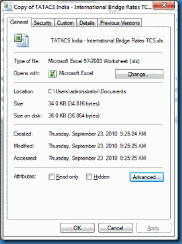


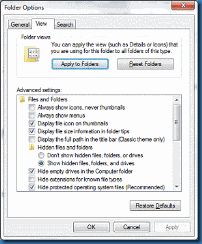






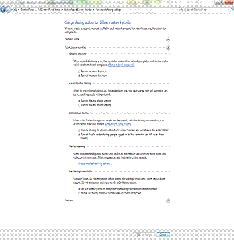
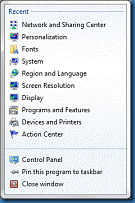
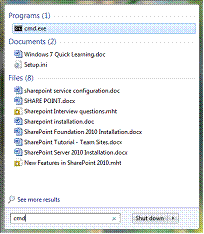

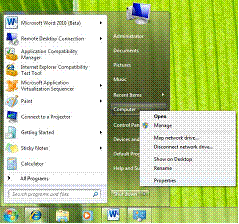
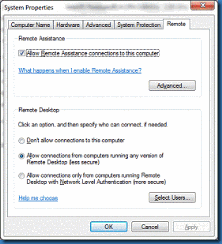







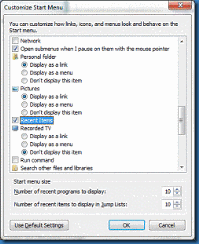


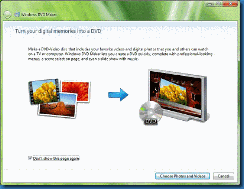

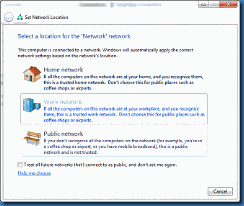
No comments:
Post a Comment
Its my privilege to value your feedback towards improving this blog space.