WDS (Windows Deployment Service) is a revised version of RIS (Remote Installation Service). Windows Deployment Services enables you to deploy Windows operating systems, particularly Windows Vista® and Windows7 and Server 2008. You can use it to set up new computers by using a network-based installation. This means that you do not have to be physically present at each computer and you do not have to install each operating system directly from a CD or DVD.
What’s new in Windows Deployment Services?
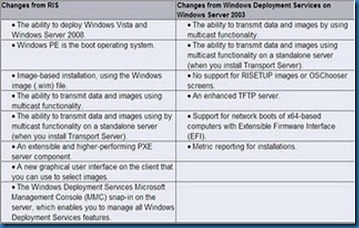
Installing the WDS role on Windows Server 2008
Installing WDS in Windows Server 2008 is quite simple; just add it as a Server Role from Server Manager.

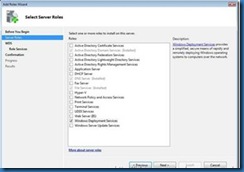
Besides the core components in WDS, Windows Server 2008 has the multicasting feature for the deployment. Transport Server option gives us that functionality. Click on next and then install.
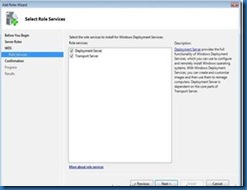
Configure WDS for first use
WDS also has a simple procedure to configure the server, just running a wizard and you’ll be good to go. In Administrative tasks open the WDS up in mmc, expand “Servers” then right click on the root name, and “configure server”.
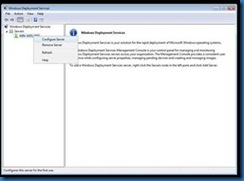
We’ll need to create a path for the storing of our images. E:\RemoteInstall.

PXE answer policy, every time a machine boots from the network you can decide if they are going to receive an automatic answer or wait for an administrator decision.
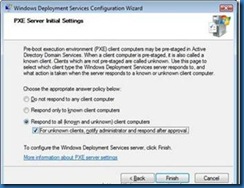
Uncheck “add images now” select next.
If we have the DHCP server on the same operating system running WDS, we’ll also need to access the WDS server properties and select on the DHCP tab both options: “Do not listen on port 67” and “Configure DHCP option 60 to ‘PXEClient’.
In our case the DHCP role is placed on a different server and those options are not checked.
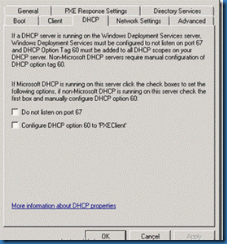
Adding Boot and Default Windows 7 Images
Every environment we are trying to deploy will always need boot images; fortunately we just have to select the boot images included on Windows 7 DVD. Right click on “boot images” and select add boot image.

Using a Windows 7 DVD, we can easily find the boot.wim file in “sources” folder.
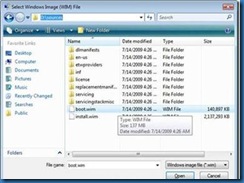 .
. Now we can leave the image name to its default or we can change it. Confirm settings then continue. For adding the Windows 7 operating system image is the same procedure to run, but using the “Install Images” folder in WDS console.
Adding the default Install Image Right click on Install Images in the WDS console and select Add Image.
Creating a new image group.
 .
. Browse again in “sources” folder and select install.wim.
 .
. Now we are given a choice of all the available versions of the installation media; install.wim contains all the versions available of Windows 7.
 .
.We can select just one version to avoid allocating unnecessary space in the hard drive.
Once completed we’ll have available a boot image, plus a default and clean image of Windows 7 to be installed over the network.
Once the successful configuration of the WDS is done, boot the bare metal hardware with PXE boot and ready to deploy the clean Image.